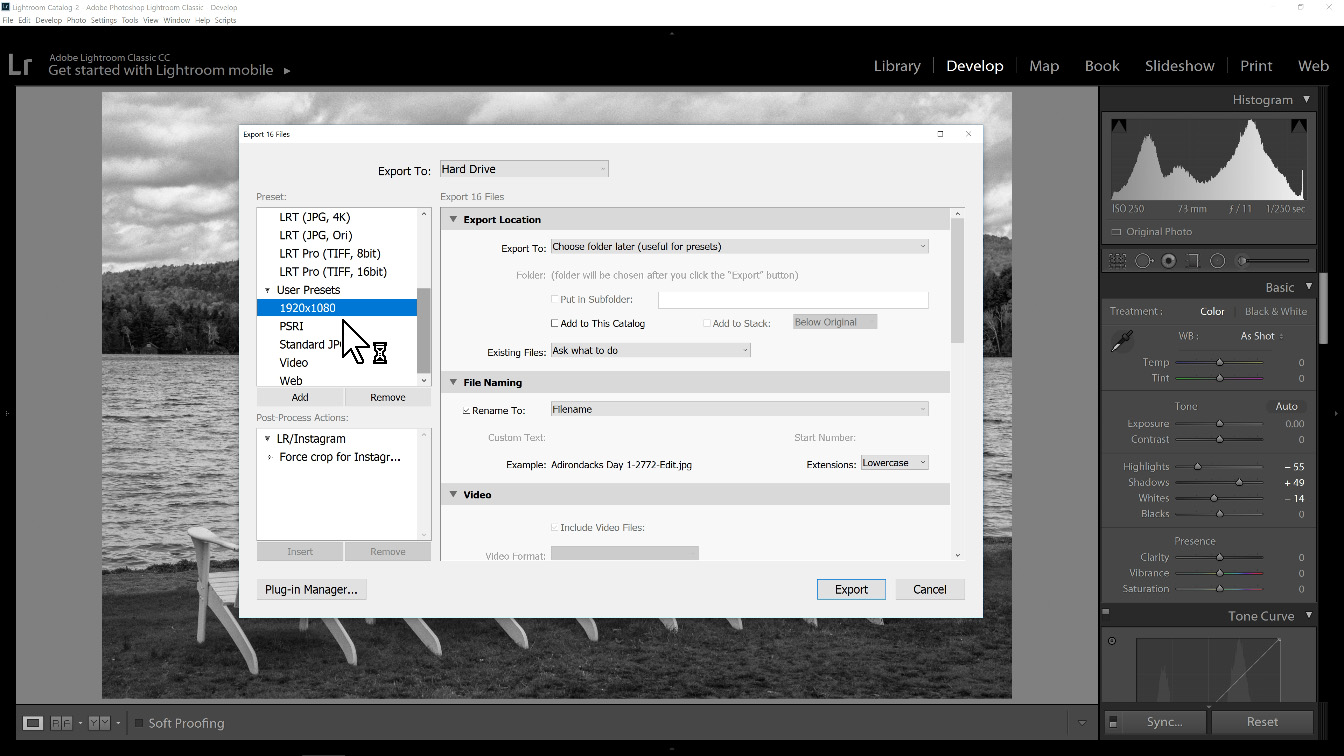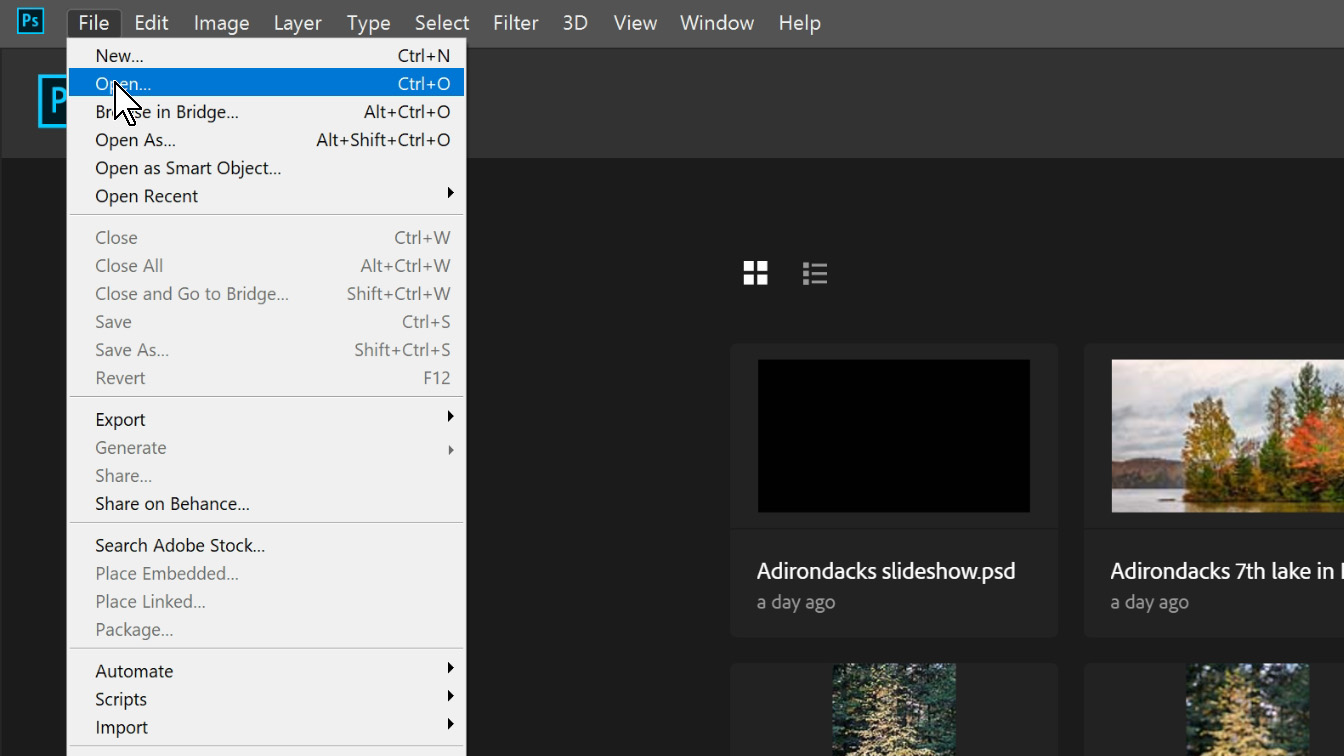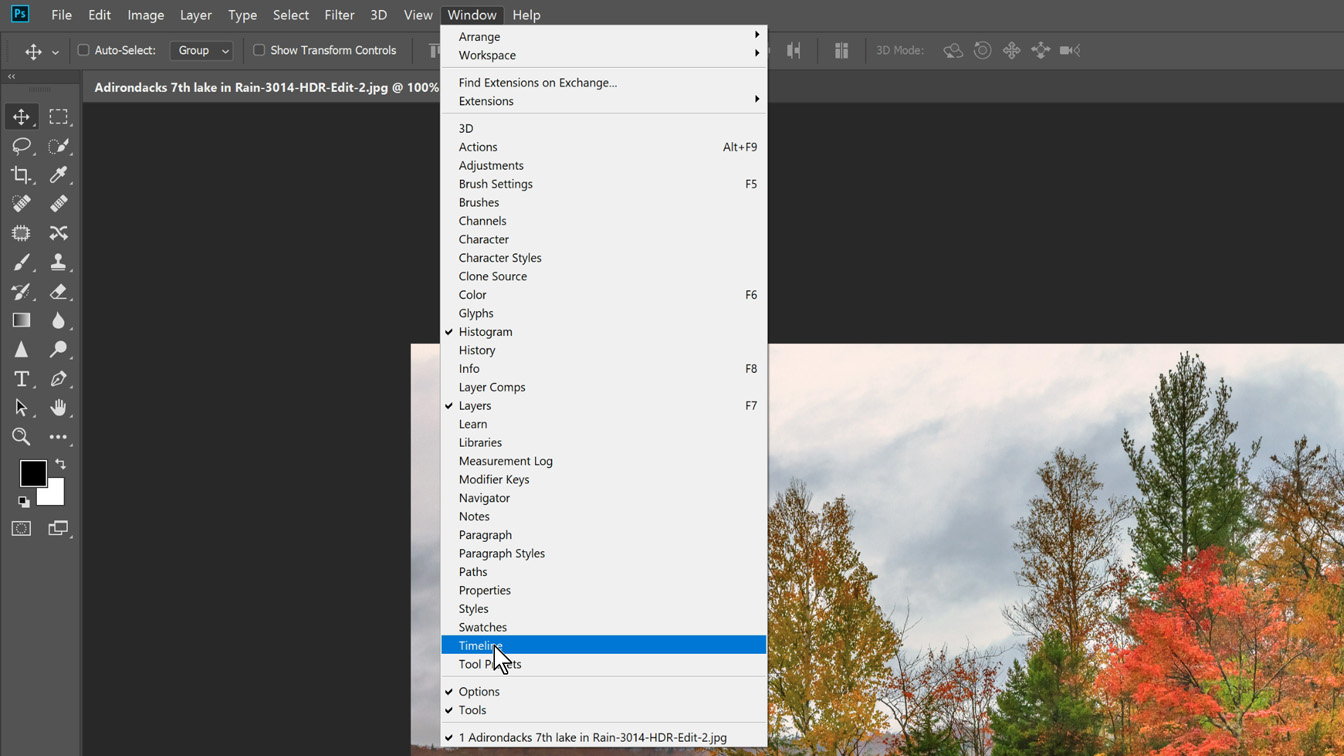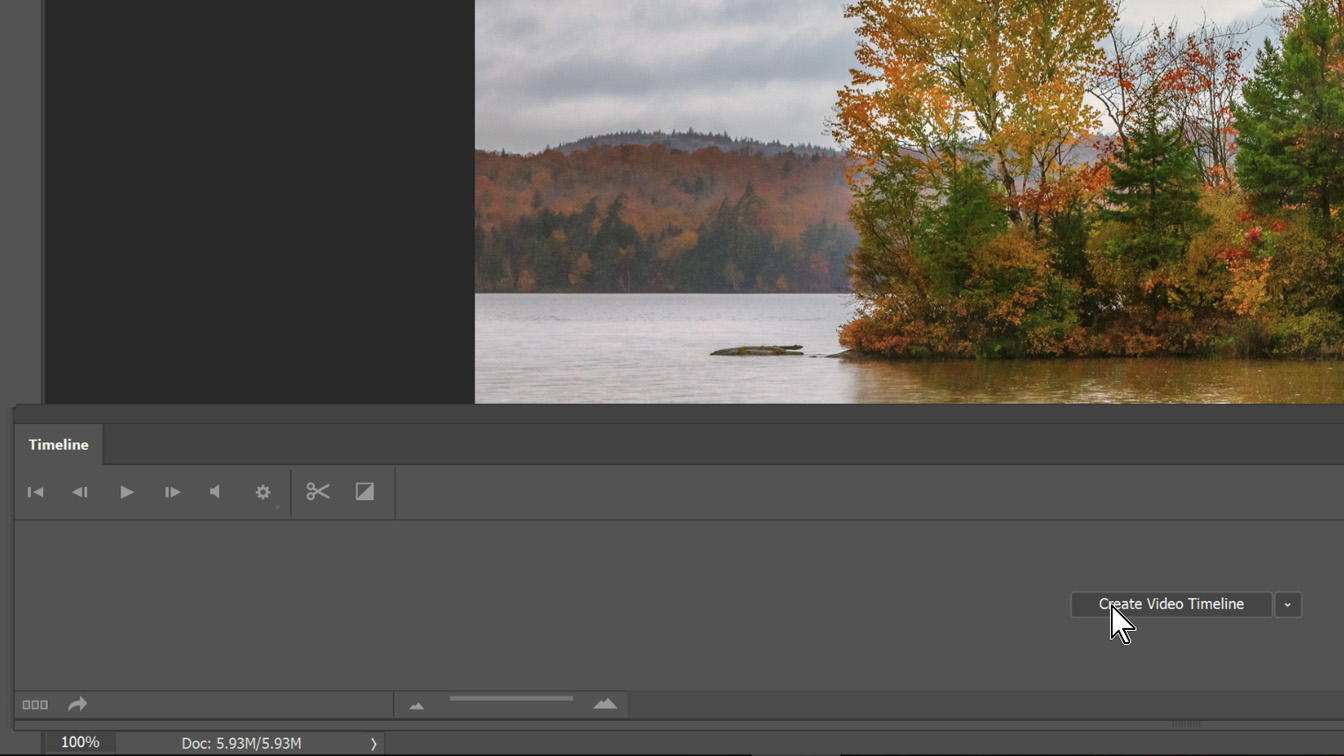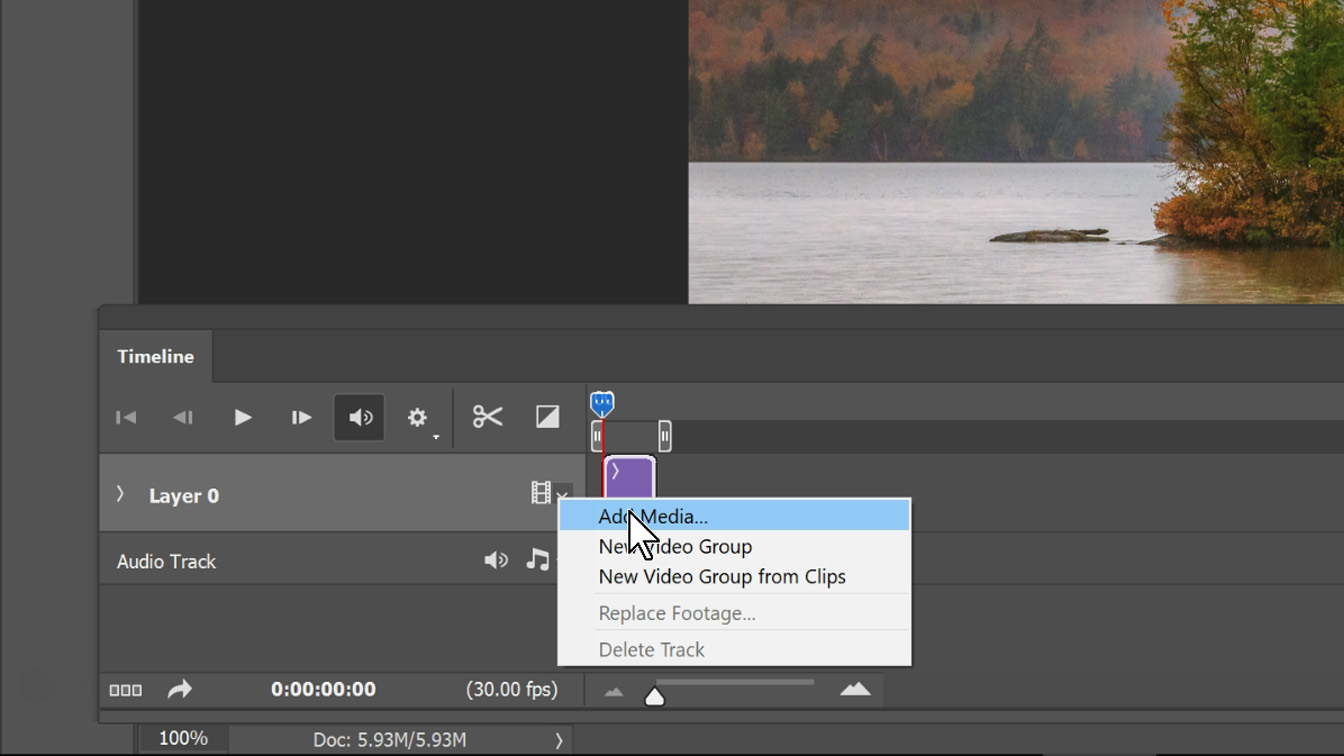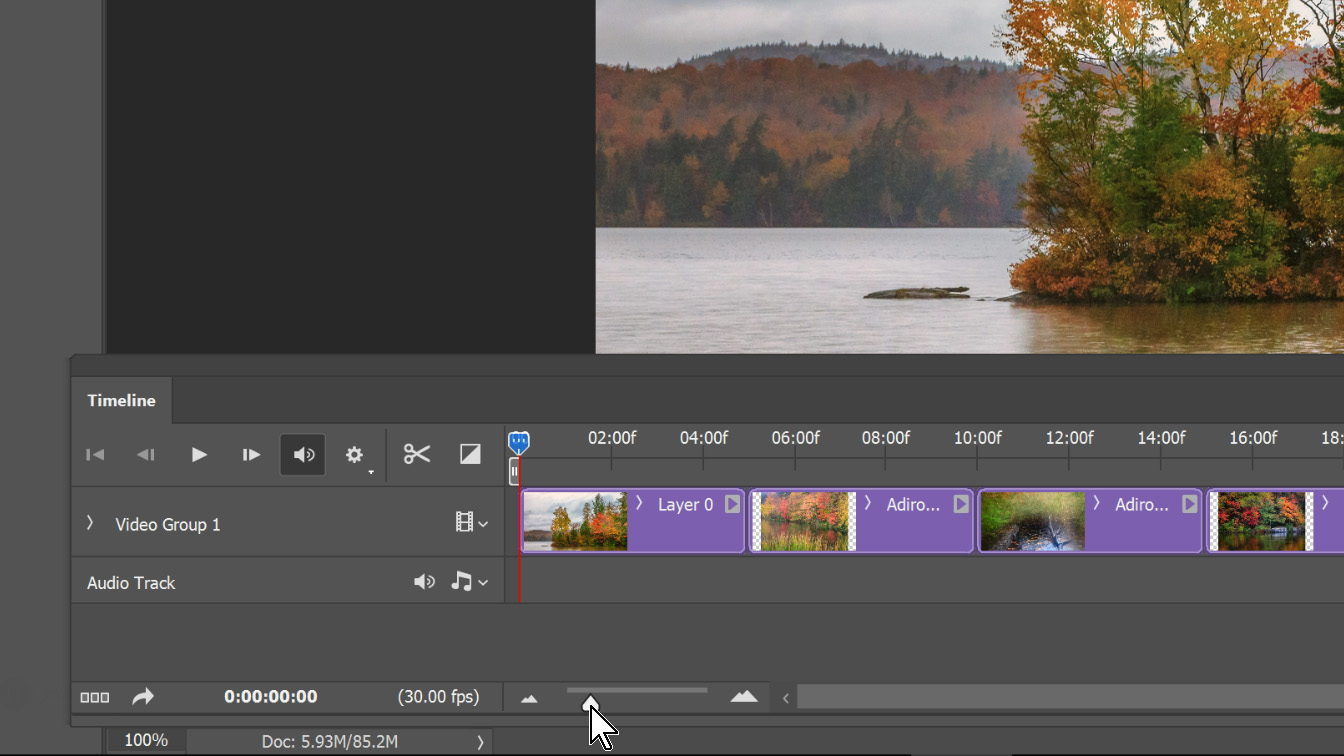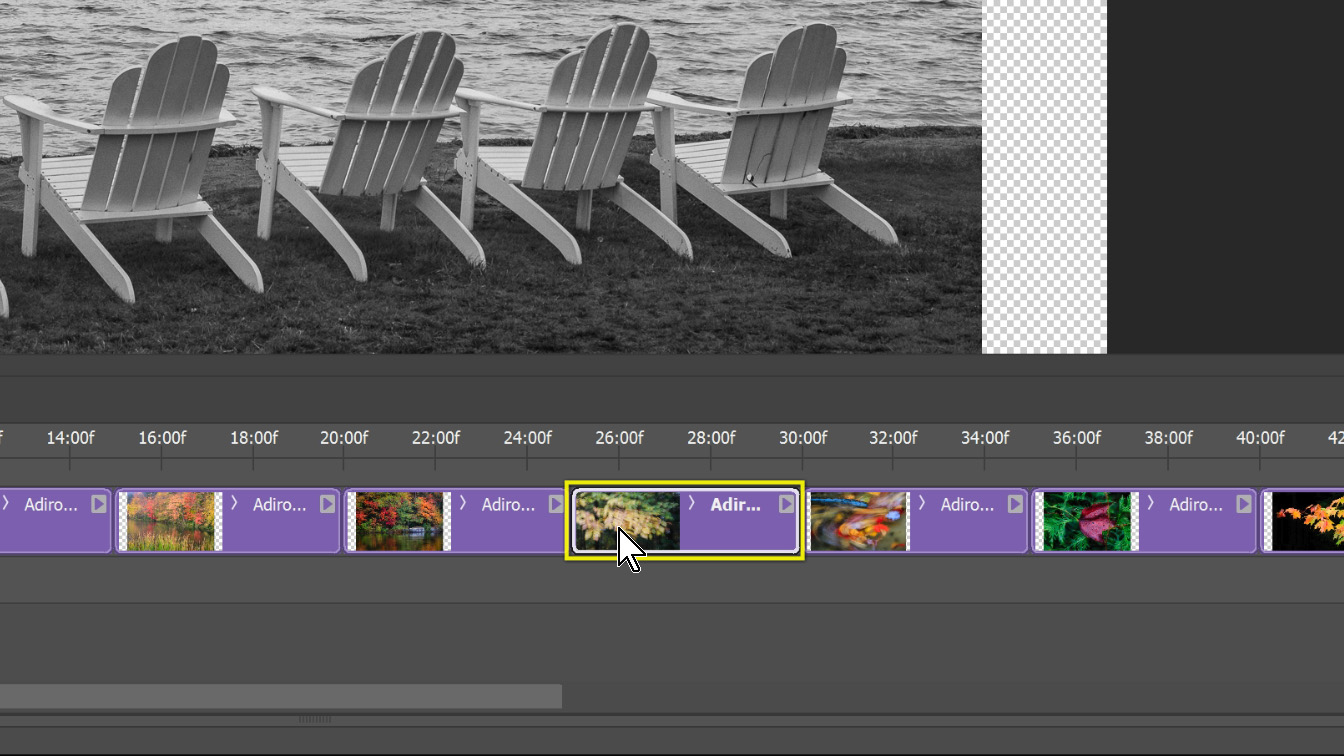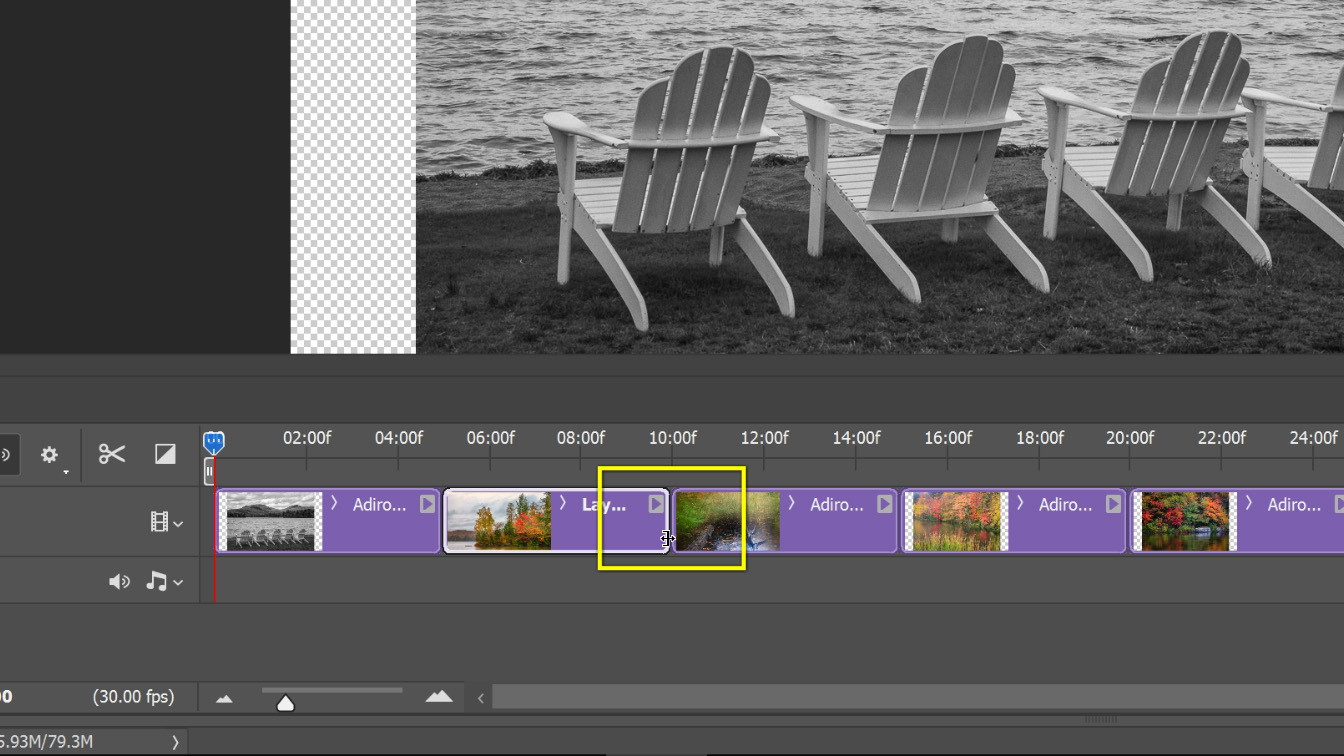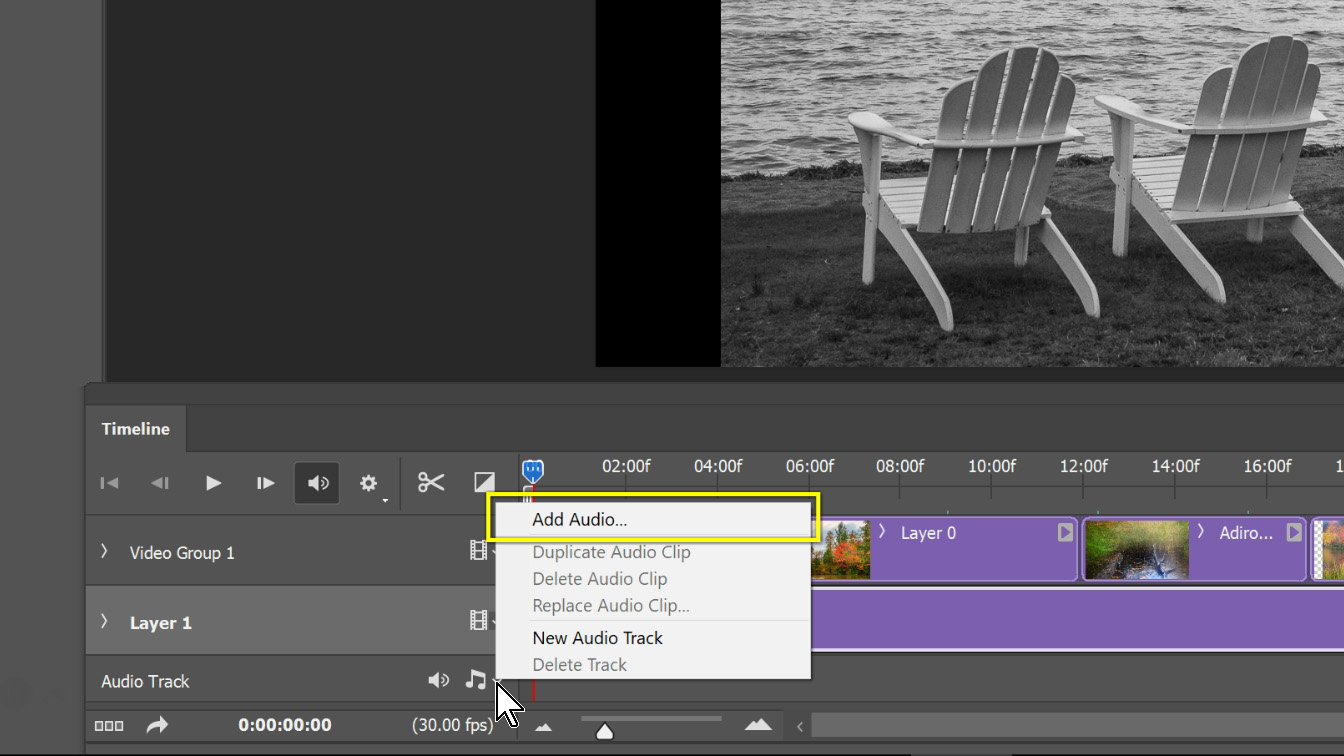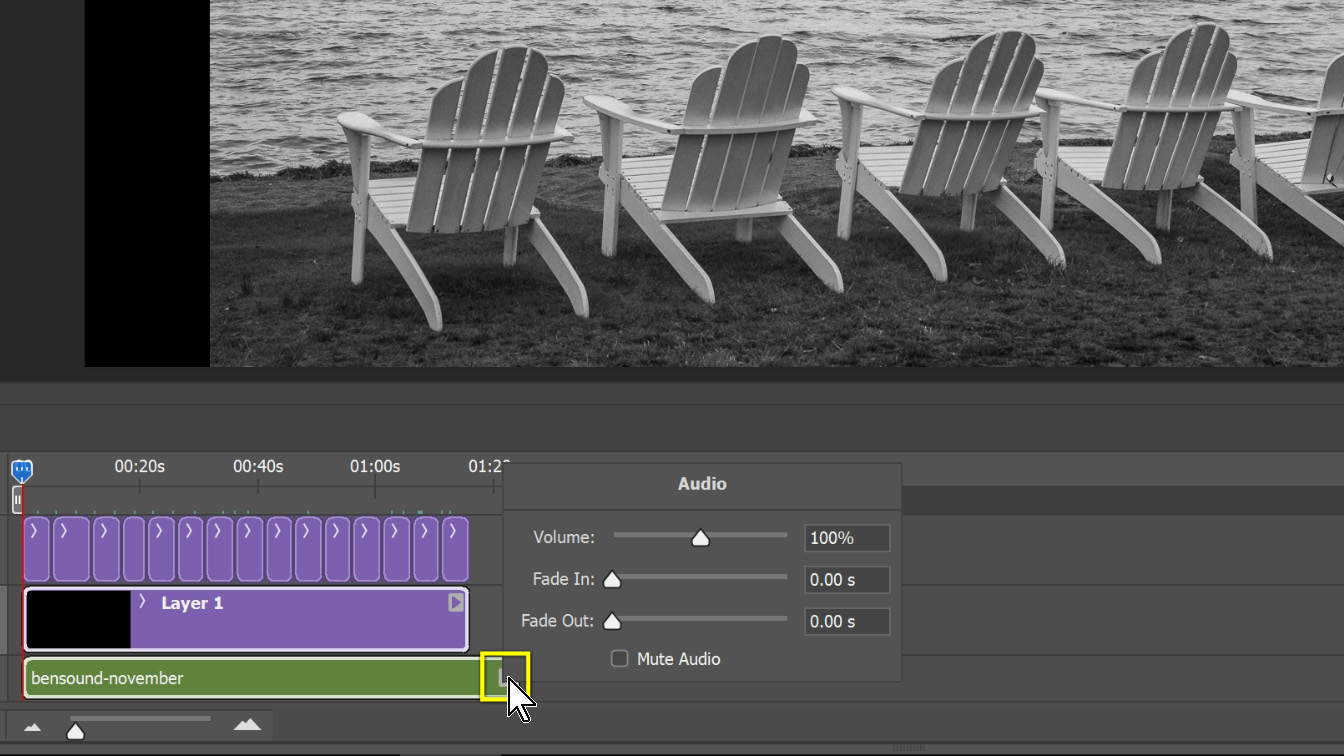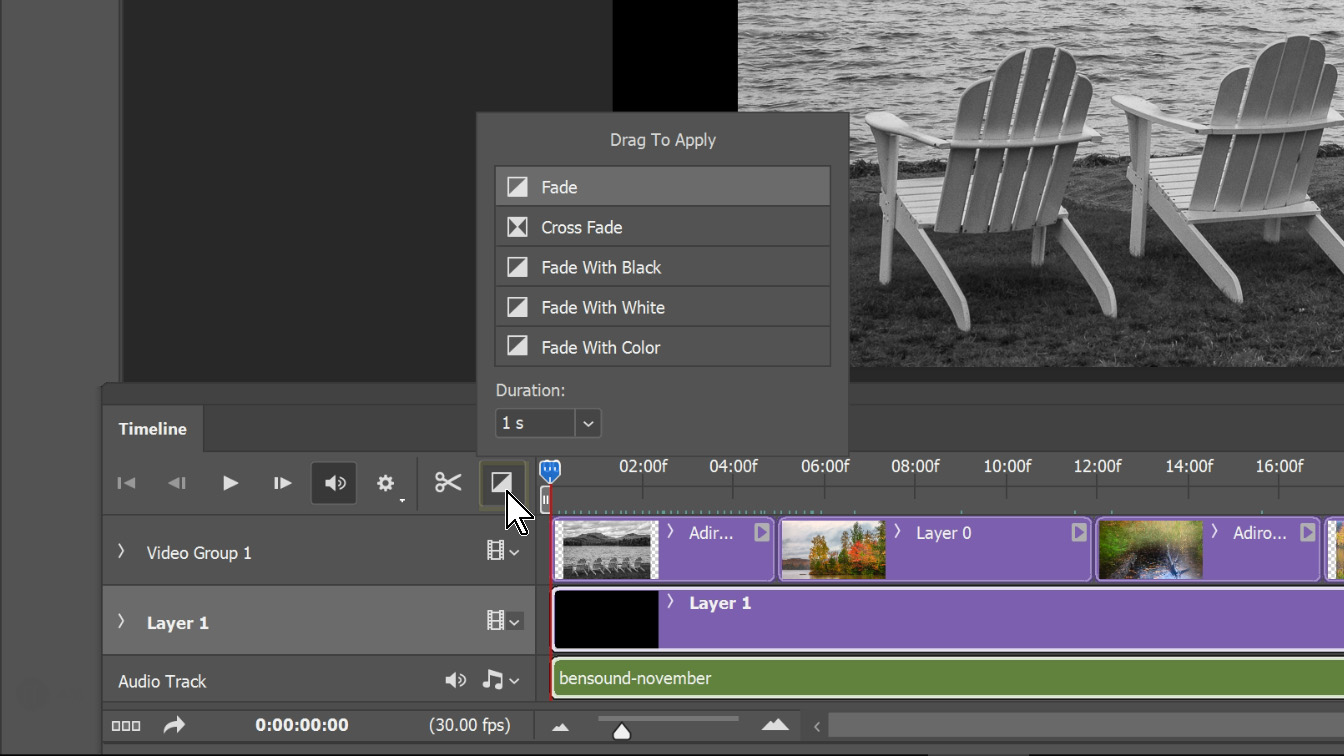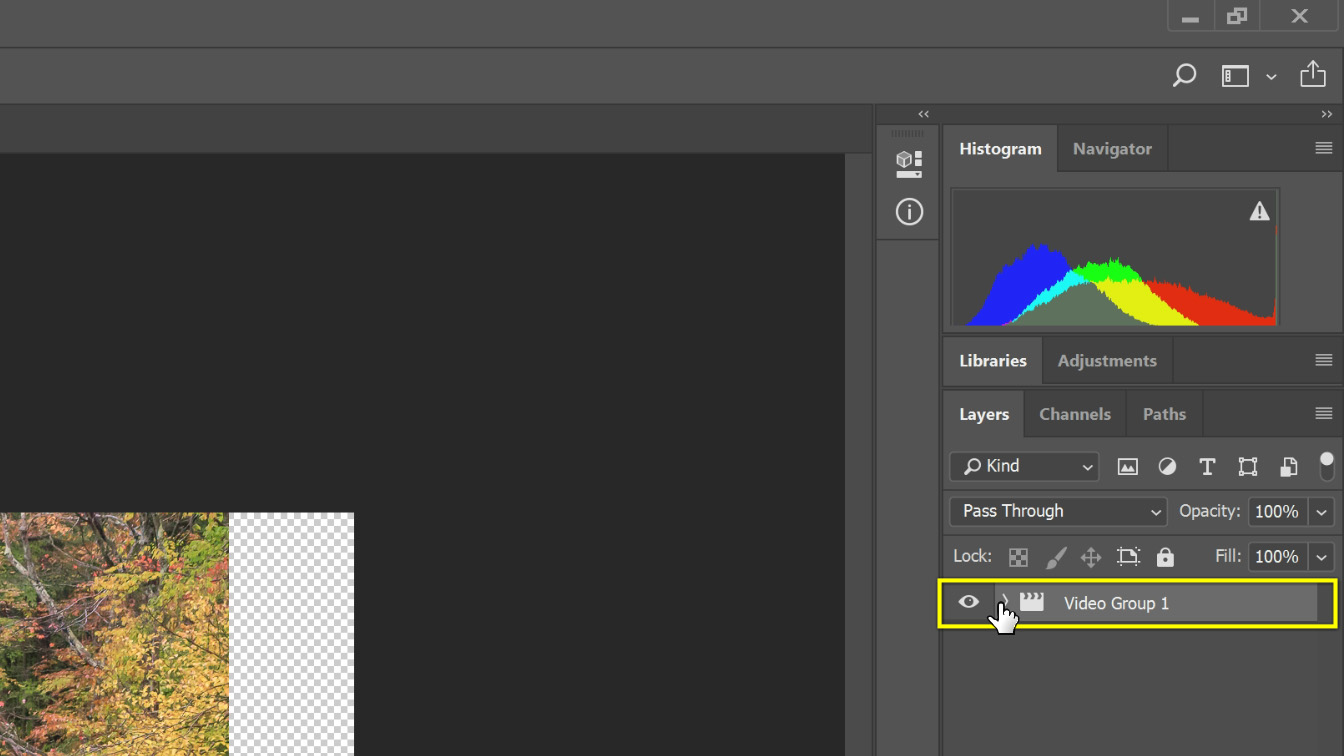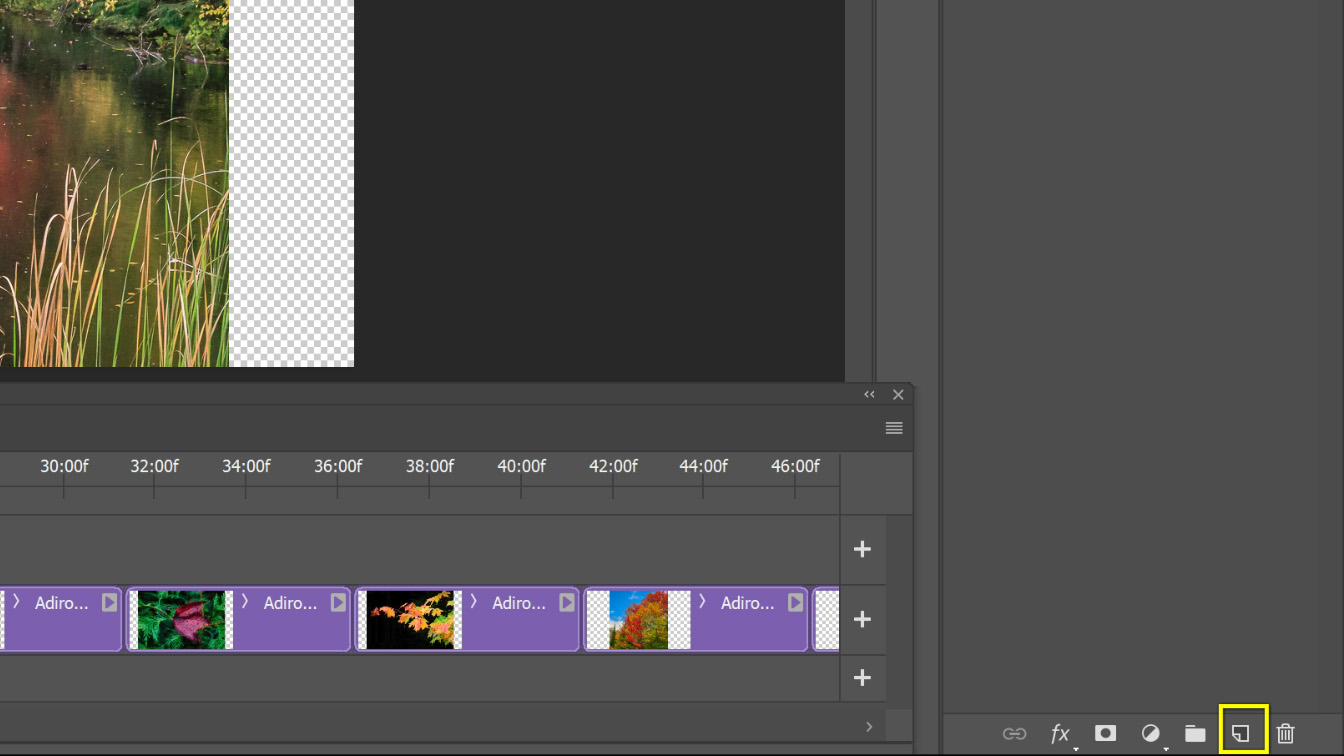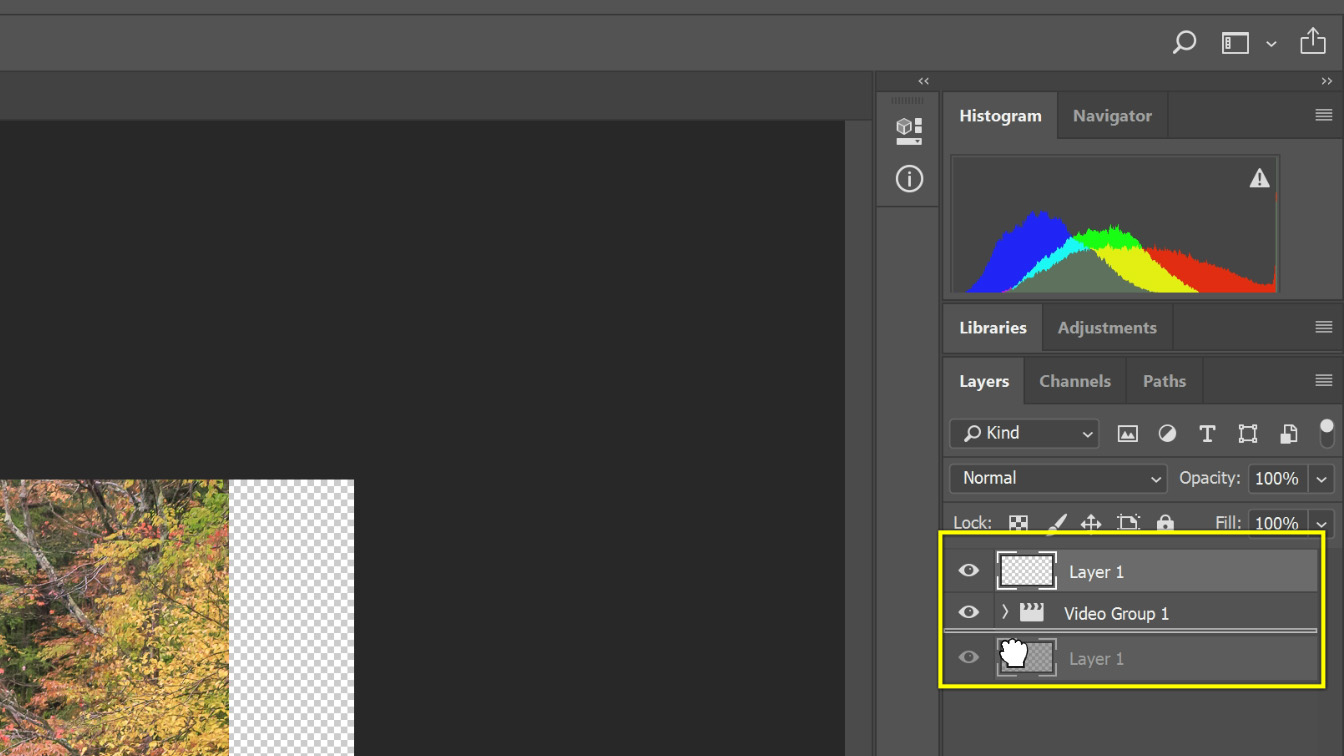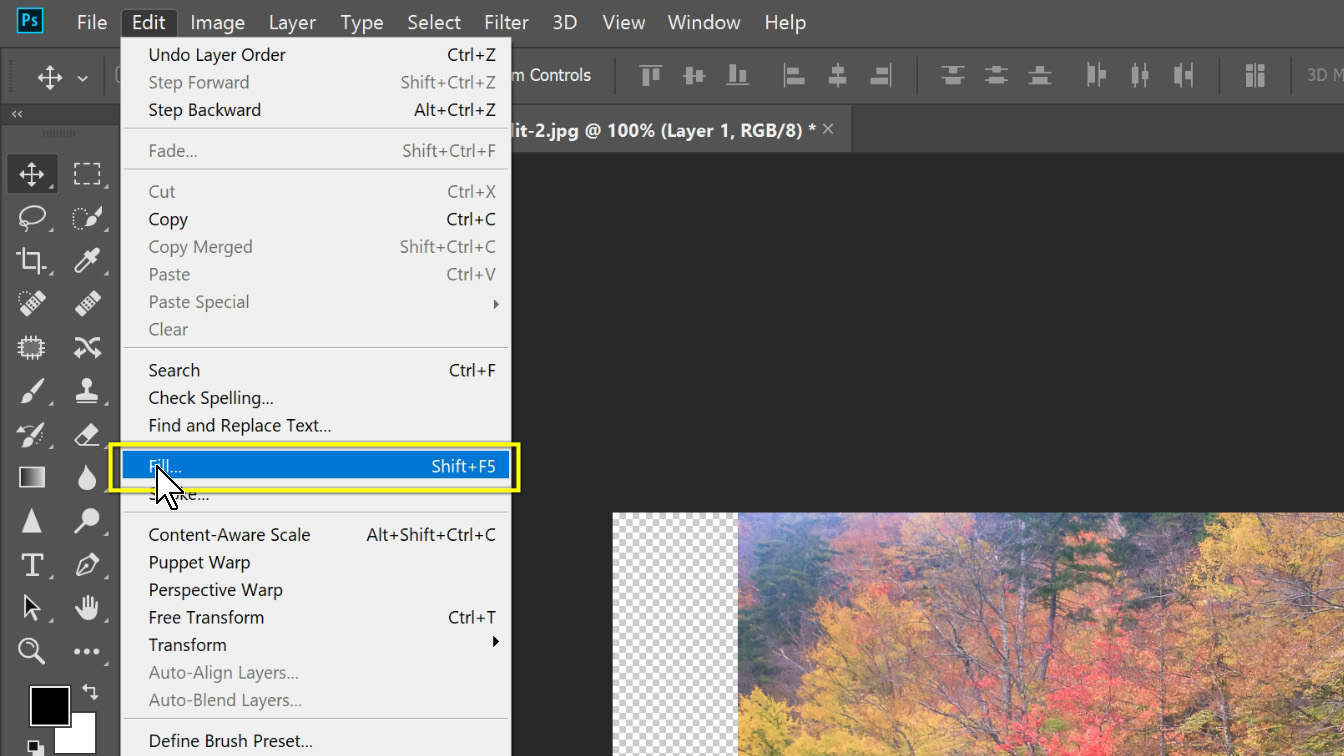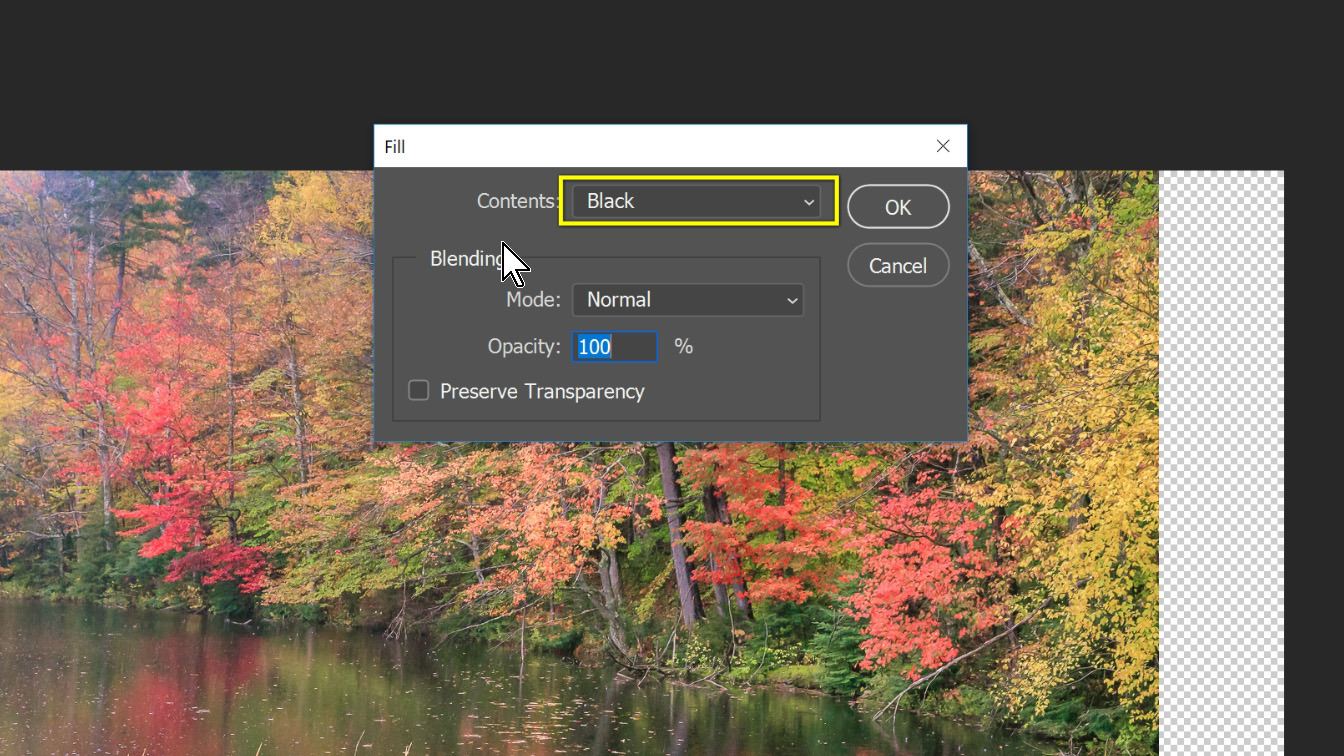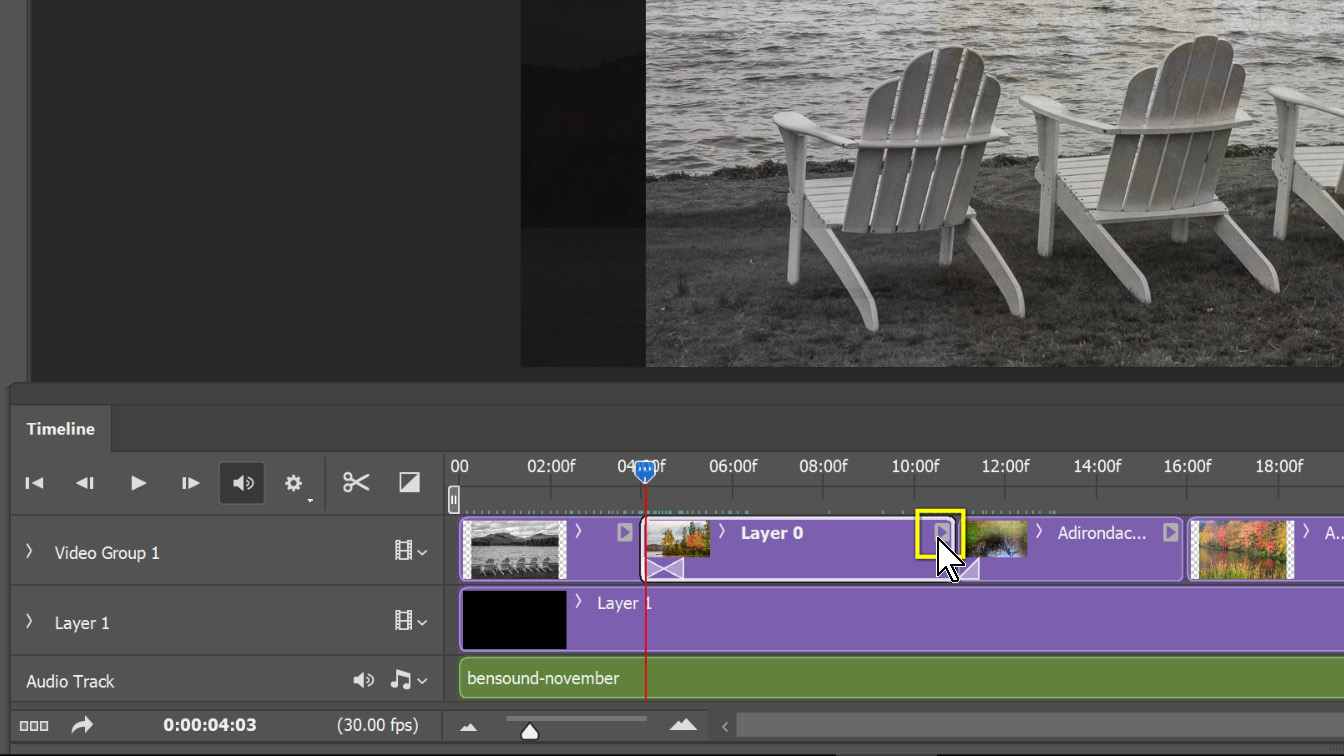Do Photographers Need a Tablet for Editing in 2022?
Gary Detonnancourt
In this video I discuss my experiences with tablets and if photographers really need to have one.
Here is an affiliate link to the tablet I just purchased.
GAOMON M10K PRO 10 x 6.25 Inches Art Digital Graphic Tablet https://amzn.to/3o8YMo2
Become a Snapshot Member now for 50% off and get all of my online courses plus free bonus digital clipart and brushes every month.
https://morethanasnapshot.teachable.com/p/snapshot-members?coupon_code=SNAPSHOT50