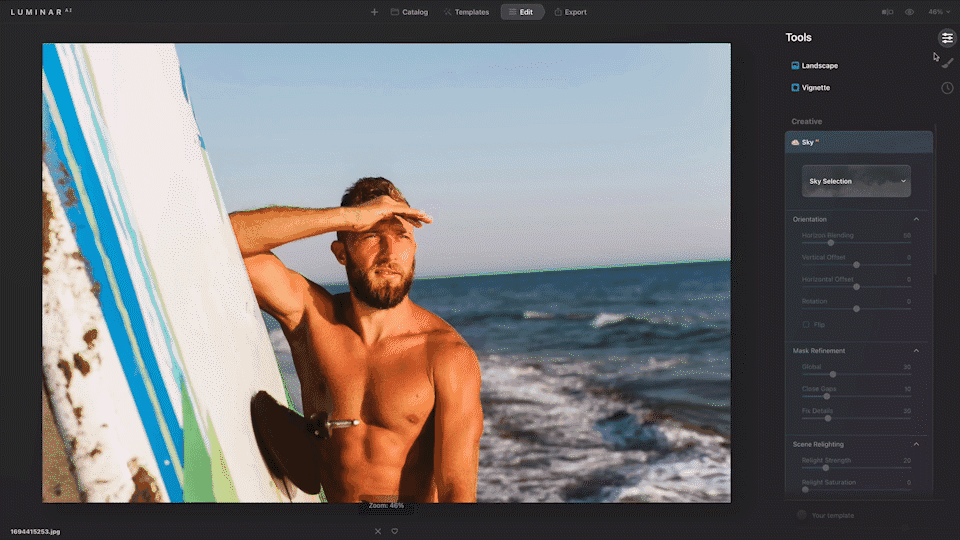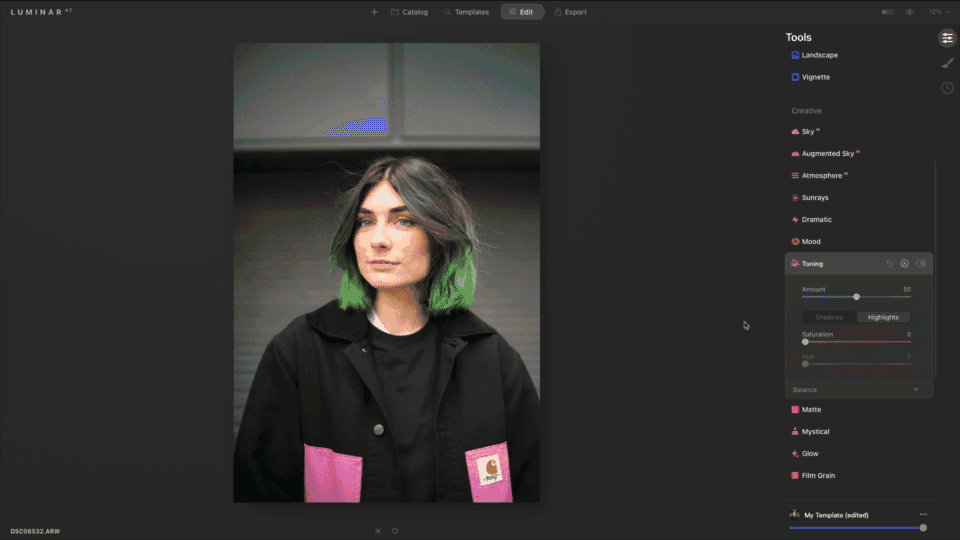If you’re a professional photographer, you understand that not every monitor can represent your photos to your liking. Not all monitors are built the same, and some can make your photos look dull and lifeless. For this reason, it’s important to invest in a monitor that is specifically designed for color accuracy and professional use. After all, why would you want to spend all your time perfecting your photography skills and taking breathtaking photos only to be viewed on a low-quality monitor?
With that said, we’ve listed below our top considerations when buying a monitor for photo editing.
Panel Technology
The panel of the monitor is essentially what’s known as the screen. This is made up of layers of glass substrates, a color filter, and liquid crystal (LCD). The kind of panel technology can affect how your monitor looks because the orientation of liquid crystals differs per panel type. First, you have twisted nematic (TN) panels that have fast response times and lessen the ghosting effect in moving pictures — making them perfect for gamers. Then, you have vertical alignment (VA) panels which are boosted by powerful PCBs — allowing the components and conductors to be included in one vehicle. Lastly, you can choose in-plane switching (IPS) panels, which trump both TN and VA panels in viewing angles and color reproduction. However, IPS panels often come with a higher price tag.
We suggest that you look into VA and IPS panel monitors when choosing one for photo-editing, as both offer good color and contrast. There are differences between the two, but ultimately, it all comes down to personal preference.
Gamma Preset Option
Put simply, how vibrant an image appears on-screen is dependent on a monitor’s gamma. Aside from that, adjusting a monitor’s gamma also allows you to have control over the contrast. If your monitor has a high display gamma, you can easily view darker images with greater contrast and nuance. Usually, most monitors have a permanent gamma preset gamma of 2.2, which is considered as the gamma sweet spot. However, professional monitors allow for gamma correction, which is a feature utilized by many photo editors to adjust how a picture will be displayed on a particular screen. If your photos are going to be viewed on a lower-quality screen, you’re going to want to have the ability to calibrate the gamma to avoid it from looking too dark or washed out.
Size and Resolution
When editing photos, it’s best to leave plenty of room for your toolbars. Everyone’s photo editing workflow varies, but essentially, you’re going to want to have a monitor that isn’t too big or too small. Experts advise that your monitor should be at least 24-inches, so you can edit your photos with ease. Additionally, adding a second monitor is a great idea, too — especially if you want to multitask and do more things with your computer.
Apart from the size, you should also keep in mind the screen resolution when picking out a monitor. The higher the screen resolution of a monitor, the more data it can fit on your screen. Simply put, this means that you can see more of what you’re working on without having to scroll a lot.
Having a great monitor allows you to further perfect your photography and photo editing craft. Whether you’re adjusting the shadows and highlights or adding texture overlays to your photos on photoshop, investing in the right monitor can help see your photos better and allow you to create higher quality work.