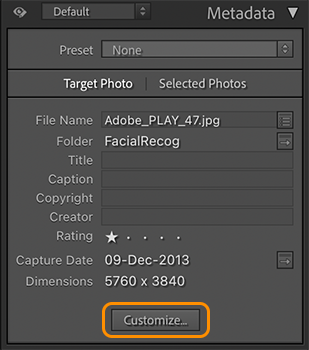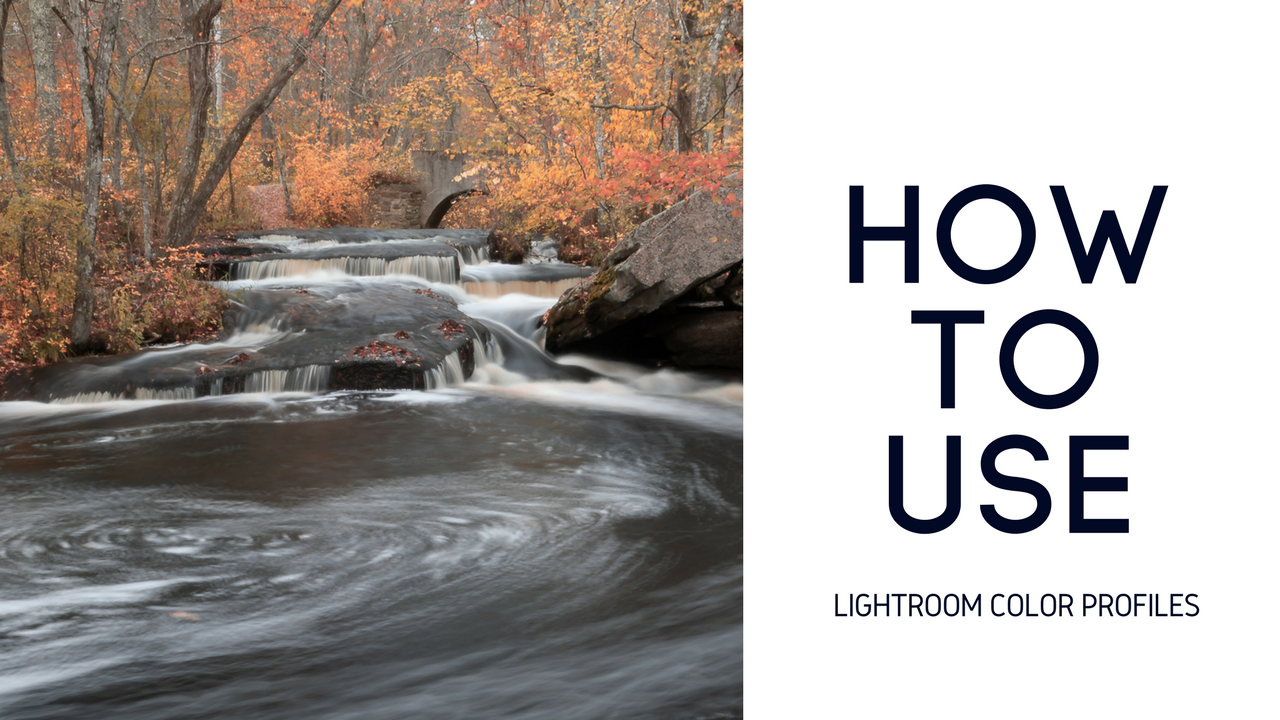Lightroom Mobile Update June 2023
Gary Detonnancourt
The June 2023 update of Adobe Lightroom Mobile brings with it improved performance and faster editing capabilities. This means that users can now get from capture to edit in less time than ever before. Additionally, the update includes bug fixes and other technical upgrades that make the program more reliable and user-friendly.
One of the most significant changes with this update is the improved user interface design and functionality. The new UI makes it easier for users to navigate through their photos and videos quickly, while also providing them with more control over their editing options. Additionally, the new version of Lightroom has added features such as Edit Replay, which allows users to quickly review their edits before committing them to a photo or video.
Other improvements include better support for RAW files, improved noise reduction capabilities, enhanced color grading tools, support for high-resolution displays on mobile devices, faster export times, and more efficient file management tools. All of these features make it easier for photographers and creatives to produce high-quality images with minimal effort.
Overall, the June 2023 update of Adobe Lightroom Mobile provides a great set of features that will benefit both professional photographers and casual shooters alike. With its improved performance and faster editing capabilities, users can now get from capture to edit in less time than ever before while still producing stunning results. Additionally, the new UI design makes it easier to navigate through photos and videos quickly while also providing more control over editing options. Finally, the additional features, such as Edit Replay, provide an extra layer of convenience when working on projects with multiple images or videos.
Sources: